SharePointでゴミ箱が表示されないときの原因と対処法
SharePointのごみ箱やサイトコンテンツが表示されない問題はよくあります。多くはユーザー権限やUIの変更が原因です。この記事では、SharePointでごみ箱やサイトコンテンツが表示されない場合の原因と解決方法を、初心者にもわかりやすく紹介します。
SharePointのごみ箱やサイトコンテンツが表示されない主な原因
SharePointでは、削除されたアイテムを確認・復元するための「ごみ箱」や、ライブラリ・リストなどの全体構成を管理する「サイトコンテンツ」ページが重要な役割を果たします。これらのメニューが表示されない、もしくはアクセスできない場合、主に次のような原因が考えられます。
- UIの構造(ナビゲーションメニュー)の変更
- ユーザー権限の制限
- 表示モード(モダンビューとクラシックビュー)の違い
- ブラウザの問題やリンク切れ
それぞれの原因に対して適切な対処法を行うことで、ほとんどの場合は解決可能です。
対処法1. UIのナビゲーション構造を確認する
最初に確認するべきは、現在のSharePointのUI構造です。特にモダンUIを使っていると、従来のクラシックビューよりもナビゲーションメニューが簡素化されていて、「ごみ箱」や「サイトのコンテンツ」へのリンクが見つけにくいことがあります。
モダンUIでは、画面の左側や上部のナビゲーションメニューに「サイトのコンテンツ」が表示されることが多く、そこから「ごみ箱」へのリンクにアクセスできます。ただし、サイトによってはこれらのリンクがナビゲーションから非表示にされていることがあります。カスタムテーマやWebパーツの影響で、デフォルトのナビゲーションリンクが削除または変更されることもあるため、その場合は画面右上の歯車アイコン(設定)をクリックし、「サイトのコンテンツ」を通じて探すのが良いでしょう。
ステップ 1. SharePointサイトを開き、モダンチームサイトとクラシックサイトで、左のウィンドウから「ごみ箱」を選択します。
ステップ 2. 最新の通信サイトでは、「サイトのコンテンツ」を選んで、上のナビゲーションバーから「ごみ箱」を選択します。
ステップ 3. ごみ箱が表示されない場合は、「設定」ボタンを押して「サイトの設定」を選んでください。
ステップ 4. 「サイトコレクションの管理」で「ごみ箱」を選びます。
また、左側のナビゲーションにある「ページ」や「ドキュメント」のリンクはよく更新されるため、「ごみ箱」や「サイトのコンテンツ」が見つけにくくなることがあります。UIの構成を確認し、「サイトのナビゲーション」設定でリンクを復元することもできます。
対処法2. ユーザーのアクセス権限を確認する
SharePointでゴミ箱やサイトコンテンツが表示されないもう一つの大きな原因は「ユーザーのアクセス権限の不足」です。
たとえば、「閲覧者(Read)」権限のみを持つユーザーは、サイト内のファイルやページの閲覧はできますが、「サイトのコンテンツ」の編集や詳細の閲覧、「ごみ箱」の操作といった管理機能にはアクセスできません。特に「ごみ箱」は、アイテムの復元や完全削除を行う管理的な操作であるため、通常は「編集者(Edit)」以上、または「フルコントロール(Full Control)」の権限を持つユーザーでなければアクセスできません。
このため、自分の権限を確認するには、サイト所有者またはIT管理者に問い合わせる必要があります。管理者は「サイトの権限」設定で、各ユーザーやグループにどの程度のアクセス権が付与されているかを確認できます。もし必要であれば、対象ユーザーに適切な権限を割り当て直してもらいましょう。
ステップ 1. フルコントロール権限でSharePointサイトを開きます。
ステップ 2. 画面右上にある歯車マーク(設定)をクリックし、「サイトの設定」を選択します。
ステップ 3. ユーザーと権限内の「サイトの権限」を選択し、現在の権限設定状況を確認します。
ステップ 4. 権限を変更したい、ユーザーやグループのボックスにチェックを入れます。
ステップ 5. 「ユーザー権限の編集」を選択します。
ステップ 6. 新しいアクセスレベルを選択して、「OK」をクリックします。
ステップ 7. 再び「サイトの権限」を開き、権限が変更されているか確認します。
対処法3. URLを直接入力してアクセスする
ナビゲーションメニューが変更されていたり、UI上にごみ箱が表示されない場合でも、直接URLを入力すればアクセスできることがあります。たとえば以下のようにURLを構成します:
▶ サイトのごみ箱:https://[サイトのドメイン]/sites/〇〇/_layouts/15/RecycleBin.aspx
▶ サイトコンテンツ:https://[サイトのドメイン]/sites/〇〇/_layouts/15/viewlsts.aspx
ここでの [サイトのドメイン] や [〇〇] は、自分の環境に合わせて置き換えてください。サイトのURLがわからない場合は、現在開いているページのURLを参考にすると良いでしょう。
この方法は、リンクが削除されていたり、ナビゲーションに不具合がある場合でも確実に目的のページにアクセスできるため、トラブルシューティングの際にとても役立ちます。
対処法4. モダンビューとクラシックビューの切り替え
SharePointにはモダンビューとクラシックビューという2つのUIモードがあり、これによってメニューの構成や表示内容が異なる場合があります。モダンビューでは直感的な操作性が重視されていますが、一部の機能はクラシックビューでしか利用できないこともあります。
たとえば、クラシックビューでは画面上部のリボンメニューや左側のナビゲーションが明確で、「ごみ箱」や「サイトのコンテンツ」などへのアクセスも一目で分かる構造になっています。一方、モダンUIではメニューがハンバーガーメニュー(三本線)に格納されていることもあるため、クリックして展開してみることも重要です。
どちらのビューにも長所と短所があり、必要に応じて切り替えながら目的の機能にアクセスすることが、作業効率の向上につながります。
ステップ 1. SharePointサイトを開きます。
ステップ 2. SharePointリストの「従来のSharePointの表示に戻す」または「クラシック表示を終了」をクリックします。
おまけ:PC上で紛失・破損・削除したSharePointドキュメントを復元する
SharePointから削除されたドキュメントが「ごみ箱」にも存在せず、さらに管理者からも復元できないと判断された場合、PCのローカル上に一時的に保存されていたデータを復元するという方法があります。たとえば、SharePointと連携するOneDriveや、アップロード前にPCに保存していたファイルなどが対象です。こうした場合には、データ復旧ソフトの活用が有効です。
おすすめは「PartitionAssistant for Recovery」です。このソフトは、削除・破損・フォーマットされたファイルをドライブ上から探し出して復元できます。
※注意:以前のデータが上書きされる恐れがあるため、データが失われたパーティションに本ソフトウェアをダウンロードしてインストールしないでください。
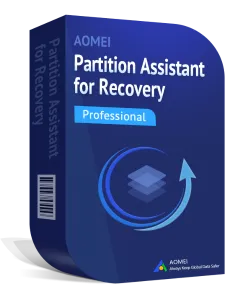
- データ復元プロセス全体を簡略化する直感的に設計されたインターフェースを備えている。
- 1000以上のファイル形式に対応する(Excel、Word、画像、ビデオなど)。
- 内蔵ハードディスク(HDD・SSD)、外付けハードディスク、USB、SDカードなどと幅広いデバイスの互換性がある。
- 初心者に優しい失われたデータを復元できる。
- 元のファイル名とディレクトリ構造がそのままでファイルを回復する。
ステップ1. 場所を選択
PartitionAssistant for Recoveryをインストールして起動します。データが失われたドライブを選択し、「スキャン」をクリックします。
ステップ2. ファイルを選択
「クイックスキャン」で削除されたデータを迅速に検出し、その後「ディープスキャン」で他の失われたデータを検索します。スキャンが完了すると、削除されたファイルや紛失したファイルが表示されます。ファイル名やフォルダー名を簡単に入力して、ファイルやフォルダーを検索できます。ファイル名やフォルダー名を検索したり、ファイルサイズ、変更日、ファイルタイプでフィルター処理することもできます。
ステップ3. 保存先を選択
「フォルダーの選択」ボタンをクリックして、復元したファイルを保存するパスを選択します。(ファイルの上書きを避けるため、復元されたファイルを元場所と異なるディスクで保存しなければなりませんので注意してください。)
まとめ
SharePointのごみ箱やサイトコンテンツが表示されないときには、ナビゲーションUIの確認や権限の確認、URLからの直接アクセスなどを順番に試していくことで多くの問題は解決できます。ローカルPCでの復旧も考えると、データ復旧ソフトでファイルを取り戻せるかもしれません。SharePointとローカルの両方を確認することが、データ損失のリスクを減らすポイントです。
よくある質問
1. SharePointのゴミ箱が表示されないのはなぜですか?
SharePoint のゴミ箱が表示されない場合、主な原因としては表示権限の制限やサイトのカスタマイズによるメニュー非表示などが考えられます。特に、閲覧者権限しか持たないユーザーは、ゴミ箱を表示するリンク自体が非表示になっていることがあります。また、モダンUIを使用している場合、ナビゲーションメニューの位置や構成がクラシックUIと異なるため、場所が分かりにくくなっていることもあります。
2. SharePointのごみ箱が非表示になっている場合、どう対処すればよいですか?
ごみ箱が非表示になっている場合、まずはナビゲーションメニューのカスタマイズが行われていないか確認しましょう。サイト管理者がメニュー構成を編集して「ごみ箱」リンクを削除している場合、直接 URL を入力することでアクセスできます。通常は/sites/サイト名/_layouts/15/Recyclebin.aspxの形式でアクセス可能です。PowerShellやSharePoint管理センターを使用すれば、より詳細なトラブルシューティングも可能です。
3. SharePointのゴミ箱にあるファイルはどのくらい保存されますか?
SharePointのゴミ箱に保存されるアイテムは、削除されてから93日間保持されます。この期間中であれば、ユーザー自身または管理者がアイテムを復元できます。第1段階のごみ箱で削除されたアイテムは、第2段階のごみ箱に移動し、そこで残りの保持期間が経過するまで保存されます。保持期間を過ぎたデータは完全に削除され、復元することはできません。

