Win 10でSSDが認識しなくなった?内蔵/外付けSSDが表示されない原因+対処法
このガイドでは、Windows10でSSDが認識されないときに考えられる主な原因をタイプ別(内蔵/外付けSSD)に整理し、状況に応じたトラブルシューティング方法を紹介しています。また、SSDから失われたデータを復元する方法も提供しています。
Windows 10でSSDが認識しなくなった?よくある症状
Windows 10の環境で、SSDが突然認識されなくなるトラブルは珍しくありません。多くの場合、以下のような症状が見られます。
◆ エクスプローラーにSSDが表示されない
◆ ディスクの管理画面でも認識されない
◆ ドライブ文字が割り当てられていない
◆ データにアクセスできない/書き込みできない
これらの症状は、単なる一時的なエラーから、ハードウェアの故障や設定の不具合まで、さまざまな要因で発生します。
実際に、以下のようなケースが報告されています。
ケース①:ノートパソコンに内蔵されたSSDが突然消えて起動しなくなった
最近まで問題なく使っていたノートパソコンが、ある朝起動しようとしたら全く反応しませんでした。電源は入るのに、Windowsのロゴすら表示されず、起動が止まってしまいます。BIOS画面を確認すると、内蔵SSDが認識されていないようで、まるでストレージが消えてしまったかのような状態です。どうすればいいでしょうか?–あるユーザーからの質問
ケース②:USB接続した外付けSSDがまったく反応しない
仕事で重要なデータを保存している外付けSSDをUSBポートに接続したのですが、パソコンが全く反応しません。数回抜き差ししてみましたが、認識される気配がなく、通知も表示されません。別のUSBポートや別のパソコンでも試しましたが状況は同じです。突然アクセスできなくなり、どうしていいか分からず非常に不安です。–あるユーザーからの質問
このように、「SSDが認識されない」という現象は内蔵・外付け問わず発生する可能性があります。では、具体的にどのような原因が考えられるのでしょうか?
次に、SSDがWindows10上で認識されなくなる主な原因を確認していきましょう。
【原因別】SSDが認識されない主な理由とは?
Windows 10でSSDが突然認識されなくなるトラブルは、ハードウェアの接続不良や設定ミス、システムの破損など、さまざまな原因によって引き起こされます。ここでは、「内蔵SSD」と「外付けSSD」それぞれに分けて、考えられる主な原因を詳しく見ていきましょう。
▌内蔵SSDが認識されない原因
①BIOSで認識されていない
SSDがBIOS(基本入出力システム)に表示されない場合、接続そのものに問題がある可能性が高いです。たとえば:
◆ SATAやNVMeケーブルの接続不良
◆ マザーボードのスロットの故障
◆ SSD本体の物理的な破損
②ブート構成の破損
Windowsの起動中にSSDが認識されない場合は、ブートローダー(BCD)の破損が原因となることがあります。特に以下のような状況の後に発生しやすくなります:
◆ 突然のシャットダウンや強制終了
◆ Windows Updateの失敗
③パーティション構造の破損
SSDがハード的には正常でも、パーティションテーブルやMBR/GPT構成が破損していると、Windowsからは「未割り当て」や「RAW」として表示され、アクセス不能になります。専門ツールを用いた修復や再構成が必要になることもあります。
✦ SSD自体が故障している
✦ BIOS設定でSSDが無効化されている
✦ OSがMBR/GPT形式に対応していない
▌外付けSSDが認識しない原因
①USB接続の不良
もっとも多いのがUSBケーブルの劣化やポートの接触不良です。また、バスパワーの不足でSSDに十分な電力が供給されず、認識されないこともあります。
②ドライバーの不具合
WindowsがSSDを認識するためには、正しいドライバーが必要です。以下の場合は正常動作しません:
◆ デバイスマネージャーで「!」マークが表示されている
◆ ドライバーが競合・無効化されている
③ファイルシステムの問題
「このドライブはフォーマットされていません」と表示される場合、SSDのファイルシステム(NTFS、exFATなど)が破損しているか、互換性のない形式(Linux系のext4など)になっていることが原因です。
④SSD本体の損傷
物理的な衝撃(落下・水濡れなど)によってSSDが故障していると、Windowsだけでなく他のOSやPCでも認識されません。
Windows10でSSDが認識しない場合の対処法
ここでは、内蔵SSDと外付けSSDの両方に共通する基本的な確認方法から、症状別の具体的な解決策までを順を追って紹介します。
対処法1|物理接続を確認する(内蔵・外付け共通)
まず、最も基本的で重要なことは、SSDの物理的な接続をチェックすることです。ほとんどの不具合は、単純な接触不良やケーブルの緩みが原因です。
👉内蔵SSDの場合:コンピュータの電源を切った後、SATAケーブルと電源ケーブルがしっかりと接続されていることを確認します。SSDがNVMe接続のSSDの場合は、マザーボードのM.2スロットに取り付けられていることも確認してください。
👉外付けSSDの場合:ポートまたはケーブルの問題を切り分けるには、別のUSBポートに交換するか、別のコンピュータに接続してみてください。バスパワーSSDの場合、電力不足が原因である可能性があるため、セルフパワーUSBハブを使用することも役立ちます。
対処法2|Windows側の設定を確認する
物理的な接続に問題がない場合でも、SSDがWindows上で正しく認識されないことがあります。このようなときは、Windowsのディスク管理やドライバーの状態を確認し、必要に応じて設定を調整しましょう。
①ディスクの管理からドライブ文字を変更する
1. スタートアイコンを右クリックし、「ディスクの管理」を選択して開きます。
2. SSDを右クリックし、「ドライブ文字とパスの変更」をクリックします。
3. そして、「変更」を選択し、任意のドライブ文字を選択して「OK」をクリックします。
※ディスク自体が表示されない場合は、物理接続やドライバーの不具合も疑われます。
②ドライバーが無効・競合しているかを確認する
1. スタートアイコンを右クリックし、「デバイスマネージャー」を選択して開きます。
2. 「ディスクドライブ」の項目を展開し、認識されていないSSDを探します。
3. SSDに「!」や「×」などのマークが表示されていれば、ドライバーが無効になっているか競合している可能性があります。
4. 右クリックして「プロパティ」から状態を確認します。
※デバイスが一覧に表示されない場合、BIOS側で無効になっている可能性があります。
③ドライバーの更新・再インストールを行う
1. デバイスマネージャーで対象のSSDを右クリックし、「ドライバーの更新」を選択します。
2. 「ドライバーを自動的に検索」を選択し、指示に従って更新を完了させます。更新が完了したら、SSDを再接続し、表示されるかどうかを確認してください。
3. うまくいかない場合は、同様に右クリックして「デバイスのアンインストール」を選択します。
4. アンインストール後にPCを再起動すれば、Windowsが自動的にドライバーを再インストールします。
④ディスクのエラーチェックを実行する
1. エクスプローラーを開き、SSDが表示されている場合は右クリックして「プロパティ」を選択します。
2. 「ツール」タブを開き、「エラーチェック」欄の「チェック」をクリックします。
3. そして、「ドライブのスキャンと修復」を実行し、ファイルシステムのエラーがないか確認します。エラーが検出された場合は、指示に従って修復を行います。
※SSDがエクスプローラーに表示されていない場合、この手順は実行できません。この場合は、上記の「ディスクの管理」または「デバイスマネージャ」から優先的に確認してください。
対処法3. SSDのデータが消えた?専門ソフトでデータを復元する
SSDがWindowsで認識できても、内部のデータが表示できなかったり、誤って削除された場合など、データ損失の問題が発生することがあります。特に、フォーマット操作やパーティションの破損が原因で、SSDが空のように見える場合もあります。
このような場合、自力でデータを復元することは困難であるため、信頼性の高い専門ソフトを使用してデータを復元することが安全かつ効果的です。
そこでおすすめしたいのが、専門的なデータ復元ソフトPartitionAssistant for Recoveryです。誤削除やパーティションの損傷によって消失したデータも、高速かつ高精度で復元可能です。直感的なインターフェースと強力なスキャンエンジンにより、初心者でも簡単に操作できます。
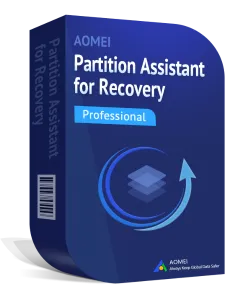
- 誤削除・フォーマット・RAW化したSSDからの復元に対応
- クイックスキャンとディープスキャンを搭載
- FAT32、NTFS、exFATなど主要ファイルシステムに対応
- 内蔵、外付けHDD/SSD、USBメモリ、SDカードなどにも対応
PartitionAssistant for Recoveryを使ってSSDのデータを復元する手順:
1. まず、PartitionAssistant for Recoveryをダウンロードしてインストールし、起動します。SSDを選択し、「スキャン」ボタンをクリックします。
※外付けSSDの場合は、PCに接続する必要があります。
2. クイックスキャンが自動的に実行され、数秒で復元可能なデータがリストに表示されます。目的のデータを素早く見つけるために、検索ボックスにファイル名や拡張子を入力したり、「フィルター」機能を使って、種類、更新日、サイズで絞り込みができます。
3. 復元したいファイルをダブルクリックしてプレビューを確認し、「復旧xつのファイル」ボタンをクリックします。
4. 最後に、復元したファイルは、データの上書きを避けるために別のドライブに保存しましょう。
プロ仕様のWindows向けデータ復元ソフトで、さまざまな状況下で失われたデータの復元が可能
対処法4|どうしても直らない場合はSSDを初期化・フォーマットする
SSDがエクスプローラーに表示されない場合、ディスクが初期化されていない状態である可能性があります。このような状況は、新しいSSDや再利用されたSSDによく見られます。Windowsはファイルシステムがセットアップされていないディスクを扱えないため、使用する前に初期化とフォーマットを行う必要があります。
以下の手順でSSDの状態を確認し、必要に応じて初期化とフォーマットを行ってください。
1. スタートアイコンを右クリックし、「ディスクの管理」を選択して開きます。
2. そして、フォーマットするSSDを右クリックし、「フォーマット」オプションを選択します。
3. ファイルシステムは通常「NTFS」を選択すればOKです。ファイルシステムを確認し、「クイックフォーマットする」オプションが選択されていることを確認してから、「OK」をクリックします。
※ 初期化とフォーマットはSSD内の全データが削除されるため、必要なデータがある場合は、事前にデータ復元ソフトなどでバックアップを行ってください。
よくある質問
外付けSSDがWindows 10で認識しないとき、どうすればよい?
他のPCが認識されない場合、故障は確認できますか?
複数のPCでも全く認識されない場合、物理的な故障の可能性が高いです。ただし、ケーブルや接続方法の問題の可能性もあるため、他のケーブルや外付けケースを使って再確認してから、修理または交換を検討しましょう。
デバイスマネージャーに表示されないSSDはどうすればいい?
デバイスマネージャーに表示されない場合は、接続不良や電力供給不足、あるいはSSDの物理故障が考えられます。まずは別のポート・PCでの接続を試し、それでも表示されない場合はBIOSで認識されているか確認し、表示されていなければSSD自体の故障の可能性があります。
まとめ
SSDが突然認識されなくなると、作業の中断や大切なデータの消失につながるため、非常に困ります。しかし、このような問題の多くは、物理的な接続、システム設定、ドライバのチェックなど、基本的な対策を慎重に行うことで解決できます。万が一SSD上のデータが失われた場合、PartitionAssistant for Recoveryのような専門的なデータ復元ソフトを使えば、正確かつ簡単にデータを救出できるかもしれません。
この記事で説明した手順を参考にして、落ち着いて問題を解決してみてください。どうしても改善しない場合は、無理に操作を続けず、専門業者への相談も検討しましょう。

