SanDisk Cruzer USBメモリからデータを復元する方法
SanDisk CruzerシリーズのUSBメモリは、手軽で便利なデータ保存デバイスとして広く利用されています。しかし、誤操作や予期せぬトラブルなどで大切なデータを失ってしまうこともあります。この記事では、SanDisk Cruzer USBメモリから失われたファイルを簡単かつ確実に復元する方法をわかりやすく解説します。
SanDisk Cruzer USBメモリから失われたデータを復元できますか?
SanDisk Cruzerシリーズは、軽量でコンパクトなデザインと手頃な価格が特長のUSBメモリです。携帯性と信頼性に優れ、日常的なデータ保存や持ち運びに幅広く利用されています。しかし、便利な一方で、誤ってファイルを削除してしまったり、フォーマットしてしまったりするトラブルも珍しくありません。
💡では、SanDisk Cruzer USBで削除したファイルは、本当に復元できるのでしょうか?
実は、USBメモリから削除されたファイルは、パソコンのゴミ箱を経由せず、即座にデバイス上から「見えなくなる」仕組みになっています。つまり、「削除=完全消去」ではなく、データの痕跡が消えただけで、実際のファイルは上書きされるまではUSB内に残っている状態です。
そのため、削除後すぐであれば、高性能なデータ復元ソフトを使うことで、消えたファイルを元に戻せる可能性は十分にあります。
◆ データを削除した直後に新しいファイルを保存すると、失われたデータの領域が上書きされてしまい、復元が困難になります。データ消失に気づいたら、すぐにUSBメモリの使用を中止してください。
専門のデータ復元ソフトでSanDisk Cruzer USBメモリを簡単に復元
前述のとおり、削除されたファイルは、上書きされない限り復元できる可能性があります。SanDisk Cruzer USBメモリのデータを取り戻すには、信頼性の高いデータ復元ソフトを活用するのが効果的です。
🌟復元ソフト選びのポイント:
◆ USBメモリなどのリムーバブルデバイスに対応
◆ 誤削除、フォーマットやアクセス不能など多様な状況に対応
◆ 高い復元率と深層スキャン
◆ 初心者にもやさしい操作性
これらの条件をすべて満たす製品としておすすめしたいのが、PartitionAssistant for Recoveryです。この復元ソフトは、USBメモリ・SDカード・外付けHDDなどのストレージから削除されたファイルを深くスキャンし、効率的に復元するために開発されたツールです。また、以下のようなメリットがあります:
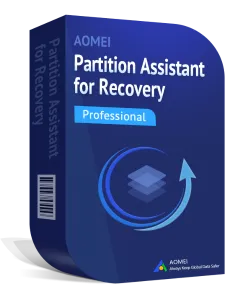
- SanDisk Cruzerを含む、各種USBメモリメーカーに幅広く対応
- 画像・動画・ドキュメントなど、1000以上のファイル形式に対応
- ディープスキャン機能により、通常では見つけられない古いファイルも高確率で検出
- 分かりやすい操作画面で、専門知識がなくても安心して使える
以下の手順に従って、PartitionAssistant for RecoveryでSanDisk Cruzer USBメモリからから削除したデータを復元しましょう。
1. まず、SanDisk Cruzer USBメモリをPCに接続し、認識されることを確認します。そして、PartitionAssistant for Recoveryをダウンロード・インストールし、起動します。
データの上書きを避けるため、復元ソフトは必ずパソコンの本体ストレージにインストールしてください。SanDisk USBメモリ自体に保存するのは絶対に避けましょう。
2. スキャンしたいUSBメモリにマウスを合わせて「スキャン」ボタンをクリックします。
3. クイックスキャンが自動的に開始され、わずか3~5秒で復元可能なデータが即座にリスト表示されます。削除されたファイルを迅速に見つけるには、検索ボックスでファイル名や拡張子を入力して検索するか、「フィルター」機能を使用して種類、更新日、サイズなどの条件を設定できます。
4. 復元したいファイルを選択し、「復旧xつのファイル」ボタンをクリックします。最後に、「フォルダーの選択」をクリックして、復元したファイルを保存する場所を選択します。
※ データの上書きを避けるために別のドライブに保存してください。
プロ仕様のWindows向けデータ復元ソフトで、さまざまな状況下で失われたデータの復元が可能
他に試せる無料の復元方法は?
SanDisk Cruzer USBメモリのデータが見つからない、またはアクセスできない場合でも、すぐに専門ソフトを使う前に、自分でできる無料かつ簡単な対処法を試すことができます。
方法1. chkdskコマンドでSanDisk Cruzer USBメモリを修復
ファイルが見えない原因が、USBメモリの軽微なファイルシステムエラーによるものである場合、Windows標準のchkdskコマンドで修復できることがあります。以下の手順で操作してください:
1. Windows検索バーに「cmd」と入力し、「コマンドプロンプト」を右クリックして「管理者として実行」を選択します。
2. 以下のコマンドを入力し、Enterキーを押します(「E:」をUSBメモリのドライブ文字に置き換え)
-
chkdsk E: /f
3. スキャンと修復が開始され、エラーがあれば自動的に修復されます。この操作によって、隠れていたファイルが再表示されたり、SanDisk Cruzer USBが正常に認識されるようになる場合があります。
方法2. USBメモリのドライバーを更新
SanDisk Cruzer USBメモリが認識されない、またはアクセスできない原因として、古い・破損したドライバーが関係している可能性があります。ディスクの管理でドライバーを更新してみてください。
1. Windows検索で「デバイスマネージャー」と入力し、「デバイスマネージャー」を開きます。
2. 「ユニバーサル シリアル バス コントローラー」を展開し、SanDisk Cruzer USBメモリを右クリックし、「ドライバーの更新」を選択します。
3. 「ドライバーを自動的に検索」を選択し、Windowsが最新のドライバーを検索し、自動で更新してくれます。
まとめ
SanDisk Cruzer USBメモリは信頼性の高いストレージデバイスですが、誤操作や不具合によって大切なデータが失われてしまうこともあります。
今回ご紹介したように、信頼性の高いツールPartitionAssistant for Recoveryを使えば、SanDisk Cruzer USBに保存されていた写真・動画・文書ファイルなどを高確率で取り戻すことができます。ぜひダウンロードして試してみてください!

