ノートパソコンの画面が真っ暗でも動作している問題を修正する方法
ノートパソコンの画面が真っ暗でも動作しているのはなぜですか?データはすべて失われますか?心配しないでください。このガイドでは、失われたデータを回復する方法と、ノートパソコンの画面が黒くても動作する問題を修正する方法を説明します。
もしノートパソコンの画面が真っ暗になっている場合、それはグラフィックスドライバーが破損しているか、液晶バックライトに問題がある可能性があります。ディスプレイをテストするには、外部モニターを接続してコンピューターを再起動します。外部モニターに画像が表示される場合、グラフィックスドライバーがノートパソコンの液晶画面と競合している可能性があります。そのため、ノートパソコンの画面が真っ暗でも動作している可能性があります。
この投稿では、なぜノートパソコンの画面が黒いままで動作しているかと、この問題を5つの実用的な方法で修正する方法を紹介します。また、何か問題が発生した場合にデータを回復するのを手助けします。
ノートパソコンの画面が真っ暗でも動作している原因
多くのユーザーはログイン後、ノートパソコンの画面が真っ暗になってカーソルだけ表示されるエラーに遭ったことがあります。IT分野での長年の経験に基づくと、ユーザーは特にMicrosoftがWindowsオペレーティングシステムのアップデートを行った時に、ノートパソコンの「LEDライトが点灯し、ハードディスクも回転しているが表示なし」の問題に頻繁に遭遇します。
私の長年のIT分野での経験から言えば、特にMicrosoftがWindowsオペレーティングシステムのアップデートを行った際に、ユーザーは頻繁にノートパソコンの「LEDライトが点灯し、ハードディスクも回転しているが画面が表示されない」という問題に直面することがあります。
- 事例
ここでは、この問題の可能性が高いトップ5の原因を見つけます。
1. ディスプレイの接続不良
時々、モニターとノートパソコンのマザーボードとの間の接続が緩んでいるか、損傷している可能性があります。これにより、ノートパソコンが動作していても画面が黒くなることがあります。ケーブルが正しく挿さっていないと、テレビ画面が表示されないのと同じような感じです。
2. 画面バックライトの問題
ノートパソコンの画面のバックライトが誤作動すると、電源が供給されている状態でも画面が真っ暗表示されることがあります。
3. グラフィックスカードの問題
ノートパソコンのグラフィックスカードが誤作動しているか、正しく接続されていない場合、画面が真っ暗になる可能性があります。
4. ソフトウェアまたはドライバーエラー
さらに、オペレーティングシステムのエラーまたは古いグラフィックスドライバーが画面が黒くなる原因となる可能性があります。これは、コンピューターがソフトウェアが正常に動作していないためにクラッシュしたり停止したりするのと似ています。
5. ハードウェアの故障
そして、ディスプレイやグラフィックスカード以外のハードウェアコンポーネント、例えばマザーボードや電源などが故障して画面が真っ暗になる原因となることがあります。
さらに、多くのユーザーがWindowsのリセットやコンポーネントのリセットに関連している可能性もあることに気付いています。これにより、ハードドライブのデータが消去される可能性があります。まずは、素早い再起動を試してみてください:デバイスの電源ボタンを10秒間押して電源を切り、その後アダプターを抜いてください。30秒後にアダプターを差し込み、デバイスを再起動してください。もしまだ画面が真っ暗なら、このガイドで方法を試してみてください。
ノートパソコンの画面が真っ暗でも動作している問題を修正する方法
ここでノートパソコンの画面が真っ暗でも動作しているの直し方を5つ紹介します。
修正1:ノートパソコンの黒い画面からデータを回復する
※注意:以前のデータが上書きされる恐れがあるため、データが失われたパーティションに本ソフトウェアをダウンロードしてインストールしないでください。
問題を解決するとき、データがなくなる危険があります。だから、データを心配するなら、ハードディスクにアクセスして、大事なファイルをコピーしましょう!
バックアップがなくて、ディスク上の大事なデータ失われた場合、データ復旧が必要です。PartitionAssistant for Recoveryを使えば、ブータブルUSBからコンピューターを再起動し、オペレーティングシステムが適切に動作しない場合やシステムディスクが損傷している場合でも、データを回復できます。
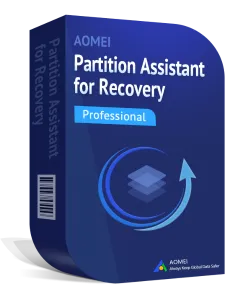
- データ復元プロセス全体を簡略化する直感的に設計されたインターフェースを備えている。
- 1000以上のファイル形式に対応する(Excel、Word、画像、ビデオなど)。
- 内蔵ハードディスク(HDD・SSD)、外付けハードディスク、USB、SDカードなどと幅広いデバイスの互換性がある。
- 初心者に優しい失われたデータを復元できる。
- 元のファイル名とディレクトリ構造がそのままでファイルを回復する。
最初に、起動可能な修復USBを作成しましょう。
ステップ 1. 別の実行中のコンピューターにPartitionAssistant for Recoveryをインストールして実行し、空のUSBを挿入します。PCがUSBを検出したら、「クラッシュしたPCの復旧」をクリックして、ブータブルメディアの作成方法を選択し、「作成」をクリックします。
ステップ 2. 次に、USBドライブがフォーマットされるという警告が表示されます。重要なデータがある場合は、先にバックアップを取ってください。確認後、「はい」をクリックして続行します。
ステップ 3. 作成プロセスが始まり、数分でWinPEブータブルUSBドライブが作成されます。
その後、このUSBをシステムにアクセスできないノートパソコンに接続し、BIOSに入りブート順序を変更し、このUSBから起動します。そして、PartitionAssistant for Recoveryのインターフェースが直接表示されます。
ステップ 1. ファイルをスキャンして復元するドライブを選択し、「スキャン」ボタンをクリックします。
ステップ 2. スキャンが終了したら、見つかったすべての失われたファイルを表示できます。また、ファイル名やフォルダー名を簡単に入力して、ファイルやフォルダーを検索できます。ファイル名やフォルダー名を検索したり、ファイルサイズ、変更日、ファイルタイプでフィルター処理することもできます。
ステップ 3. 復元したいファイルを選択し、「復旧」ボタンをクリックして復元してください。「フォルダーの選択」をクリックして、復元したファイルを保存するパスを選択します。
修正2:ノートパソコンをハードリセットする
ノートパソコンが起動できない場合や他の問題が発生している場合、通常、メーカーはハードリセットや工場出荷時リセットを実行できる方法を提供しています。ハードリセットの手順が分からない場合は、メーカーに連絡したり、公式サポートフォーラムで助けを求めてみてください。この手順により、データやアプリが消去されることがありますが、ほとんどのブランクやブラックディスプレイの問題を解決できるかもしれません。ここでは、hpノートパソコンを例に挙げます。
ステップ 1. ノートパソコンを完全にシャットダウンし、電源コードを抜いてください。その後、USBドライブ、モニター、ヘッドフォン、ドッキングステーションなど、すべての外部接続デバイスを外してください。
ステップ 2. ノートパソコンのバッテリーコンパートメントを開けてバッテリーを取り除きます。
ステップ 3. それから、電源ボタンをさらに15秒間押し続けて、ノートパソコンがすべての電力を失ったことを確認します。
ステップ 4. ノートパソコンのバッテリーを取り付け、電源コードを接続しますが、まだ外部デバイスは接続しないでください。
ステップ 5. 電源ボタンでノートパソコンをオンにし、スタートアップメニューにアクセスできるか確認してください。
スタートアップメニューにアクセスできたら、矢印キーを使用して通常のWindowsスタートアップを選択し、確認のためにEnterキーを押します。その後、デバイスをノートパソコンに再接続できます。
修正3:ディスプレイをテストする
画面が暗いままの原因は、不良のグラフィックドライバーまたは液晶バックライトの問題が考えられます。この問題を確認するためには、外部モニターを接続してノートパソコンを再起動します。画面は暗いままでも、ノートパソコンの動作が聞こえる場合、このテストは有効です。ほとんどのモニターや他のディスプレイデバイスは、VGA、DVI、HDMI、またはDisplayPortを介して接続できます。
ステップ 1. 外部ディスプレイを接続してください。HDMIリンクは音声も伝送します。DVIからHDMIへのコンバーターやケーブルを使用する場合、HDMIオーディオが失われます。
ステップ 2. 外部モニターにノートパソコン画面が表示されない場合、画像が表示されるまで「F4」を押してください。
ステップ 3. 外部モニターに画像が表示された場合、グラフィックカードドライバーやノートPCの液晶に問題がある可能性があります。最新のグラフィックカードおよびチップセットドライバーをダウンロードしてインストールしてください。
ステップ 4. 外部モニターのいずれにも画像が表示されない場合は、モニターを交換するか、ノートパソコンをサービスに出してください。
修正4:メモリを再インストールする
時折、ノートパソコンの不十分なまたは緩いメモリ接続によって、ノートパソコンの画面が動作中に突然真っ暗になることがあります。この問題を解決するためには、ノートパソコンのRAMを再度取り外して再インストールする必要があります。ただし、この手順は予期しない結果をもたらす可能性があるため、コンピューター初心者は専門家の助言を求めることをお勧めします。
ステップ 1. ノートパソコンの電源を切り、そして電源コードを取り外してください。どんな手順を始める前に、静電気を放電させるために接地された金属物に触れてください。
ステップ 2. メモリにアクセスするためカバーを取り外してください。
ステップ 3. ノートパソコンのメモリモジュールを取り外してください。
ステップ 4. 全てのメモリモジュールを再挿入してください。
ステップ 5. ノートパソコンがWindowsオペレーティングシステムで起動し、テストを実行して、機能するかどうかを確認してください。
修正5:セーフモードでノートパソコンを再起動する
セーフモードは、第三者のデバイスドライバーを読み込まずにコンピューターを起動することで、問題を修正し、画面が暗くなってもノートパソコンが正常に機能するようにします。
ステップ 1. Windows回復環境にアクセスするためには、コンピューターを強制的にシャットダウンして2回再起動します。
ステップ 2. 「トラブルシューティング」→「詳細オプション」→「スタートアップ設定」→「再起動」へと進みます。
ステップ 3. ノートパソコンを再起動した後、オプションのメニューが表示されます。セーフモードでノートパソコンを起動するには、4またはF4を選択します。
セーフモードで画面が黒くならない場合、ノートパソコンの内部コンポーネントに問題がある可能性があります。ートパソコンの画面が真っ暗でも動作している問題を解決するために以下の手順を試してみてください。
オプション1:グラフィックスカードドライバーを再インストールする
ノートパソコンのグラフィックス カードランチャーが古いか、不適切に設定されている場合、「ラノートパソコンの画面が真っ暗でも動作している」問題が発生することがあります。
1. 上記の手順に従ってWindows回復環境に入り、スタートアップ設定で数字キー「4」または「F4」キーをクリックしてセーフモードに入ります。
2. スタートボタンを右クリックして表示されるメニューから「デバイスマネージャー」を選択します。
3. 「ディスプレイアダプター」を選択し、拡大されたリストから「グラフィックスドライバー」を選択します。
4. 右クリックして、「デバイスのアンインストール」を選択し、確認ウィンドウで再度「デバイスのアンインストール」をクリックします。
オプション2:Nvidia PowerMizerの設定を変更する
Nvidia PowerMizerは、ノートパソコンの電力消費を最適化し、バッテリーの寿命を延ばし、電力の無駄を削減する電源管理プログラムです。お客様のフィードバックによれば、このプログラムを利用すると、「ノートパソコンの画面が真っ暗でも正常に動作する」という問題に対処できるとのことです。グラフィックスカードを使用している場合、この解決策を試してみる価値があります。
1. まず、Windows回復環境を起動し、数字キー「5」または「F5」を押してWindowsセーフ モードとネットワークを有効にします。
2. Nvidia PowerMizerをダウンロード、インストールし、起動します。Nvidia PowerMizerウィンドウで、バッテリーと電源を「中」に設定し、過熱速度低下を無効にします。
3. セーフモードを終了し、ノートパソコンを再起動して問題が解決したかどうかを確認し、解決しない場合は次の手順に進みます。
オプション3:スクリーンセーバーの設定を変更する
一部のユーザーのコメントによると、スクリーンセーバーオプションが「ノートパソコンの画面が真っ暗でも動作している」問題の原因である可能性があるため、このパラメータを更新する必要があります。
1. 上記の手順を使用してWindows回復環境に入り、スタートアップ設定で数字キー4またはF4を押してセーフモードに入ります。
2. デスクトップをカスタマイズするには、画面上の任意の場所を右クリックし、展開されたメニューから「個人用設定」を選択します。
3. 左側のパネルの「ロック画面」タブに移動し、右側のパネルの下部にある「スクリーンセーバー設定」を選択します。
4. スクリーンセーバーを「なし」に変更し、「適用」および「OK」をクリックして変更を保存します。
まとめ
ノートパソコンの電源は入っているものの画面が真っ黒で何も表示されない場合、まずは基本的な対処法を試してみましょう。電源ケーブルやバッテリーの接続状態を確認し、必要に応じて再接続します。また、放電処置として、パソコンの電源を切り、バッテリーや電源ケーブルを取り外した状態で数分間放置し、その後再度接続して電源を入れる方法があります。さらに、「Windowsキー + Ctrl + Shift + B」を同時に押すことで、グラフィックドライバーの再起動を試みることができます。これらの手順で改善が見られない場合は、セーフモードでの起動やBIOSの初期化を検討してください。
上記の対処法を試しても問題が解決しない場合、ハードウェアの故障が原因である可能性があります。特に、ディスプレイやグラフィックカードの不具合が考えられます。このような場合は、専門の修理業者やメーカーのサポートセンターに相談することをお勧めします。また、重要なデータが保存されている場合は、PartitionAssistant for Recoveryは、使いやすい操作で大切なデータを取り戻せることができます。
よくある質問
1. ノートパソコンの画面が真っ暗なのに動作音はする場合、どうすればいいですか?
ノートパソコンの画面が真っ暗でもファンが回っていたり、ランプが点灯している場合、内部的には起動している可能性があります。この場合、ディスプレイへの信号出力に問題があることが考えられます。外部モニターに接続して映像が出力されるかを確認するのが一つの方法です。また、一時的な不具合である可能性もあるため、電源ボタンの長押しで強制終了し、電源とバッテリーを抜いた状態で数分待ってから再起動してみてください。
2. ノートパソコンの電源は入るが画面が映らないのはなぜですか?
電源が入るのに画面が真っ暗なままの場合、BIOS設定の不具合やグラフィックドライバの破損、あるいはハードウェアの接触不良(メモリ・ディスプレイケーブル)が原因であることが多いです。まずは周辺機器をすべて外し、バッテリーと電源アダプターを取り外したうえで放電作業を行い、それでも改善しない場合は内部の接続状況を確認する必要があります。
3. パソコンの画面が真っ暗になって操作できない時の対処法は?
パソコンの画面が急に真っ暗になり、操作もできなくなる場合は、一時的なOSのフリーズや省電力設定の誤作動が考えられます。まずは「Ctrl + Alt + Del」キーを押して反応があるか確認し、なければ長押しで電源を切って再起動します。また、Windowsの起動時に「F8」や「Shift + F8」を押してセーフモードに入れるか試してみるのも一つの方法です。

